
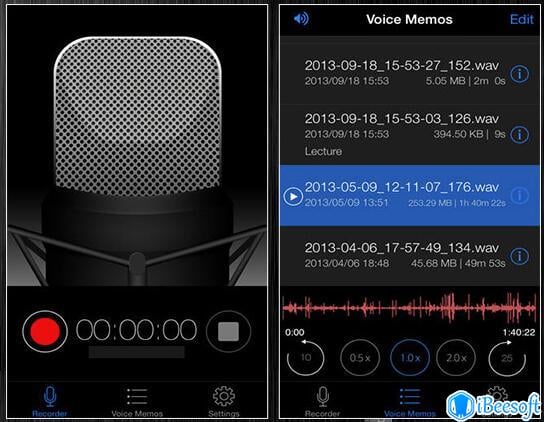
Since you mention seeing that the app has closed when the recording stops, I'd recommend using the steps in this guide: If an app unexpectedly quits, stops responding, or won’t open
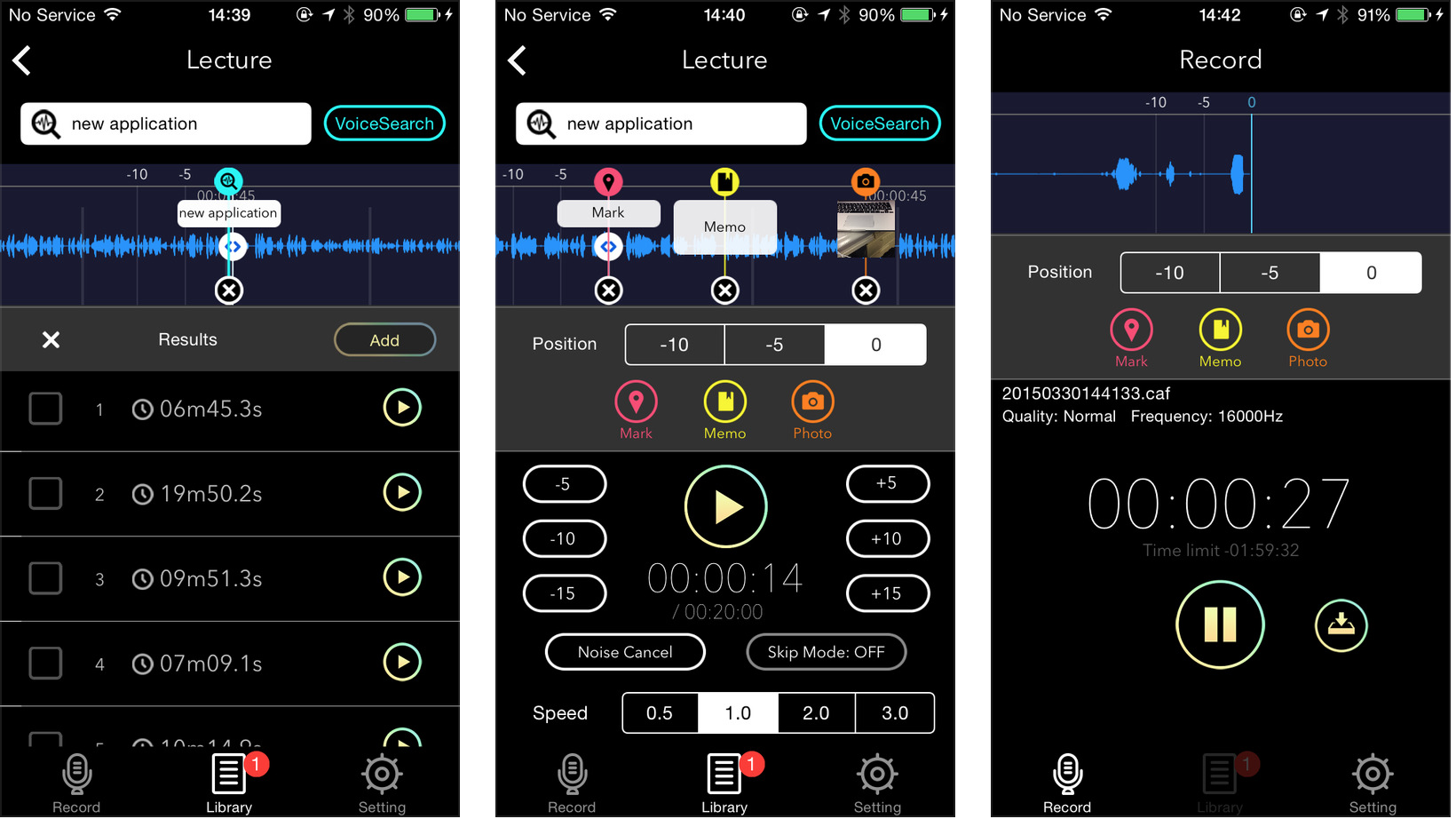
I know it's important to capture information in the Voice Memos app I'd like to help. I understand that you're experiencing the Voice Memos app quitting in the middle of a recording and returning to the Home screen on your iPhone.
#Iphone voice recorder windows 10#
You might also like to read our three ways to transfer iPhone photos to Windows 10 PC guide.Thanks for reaching out in Apple Support Communities.
#Iphone voice recorder download#
Step 6: Sign in to the cloud service from your PC, and download the voice memo.
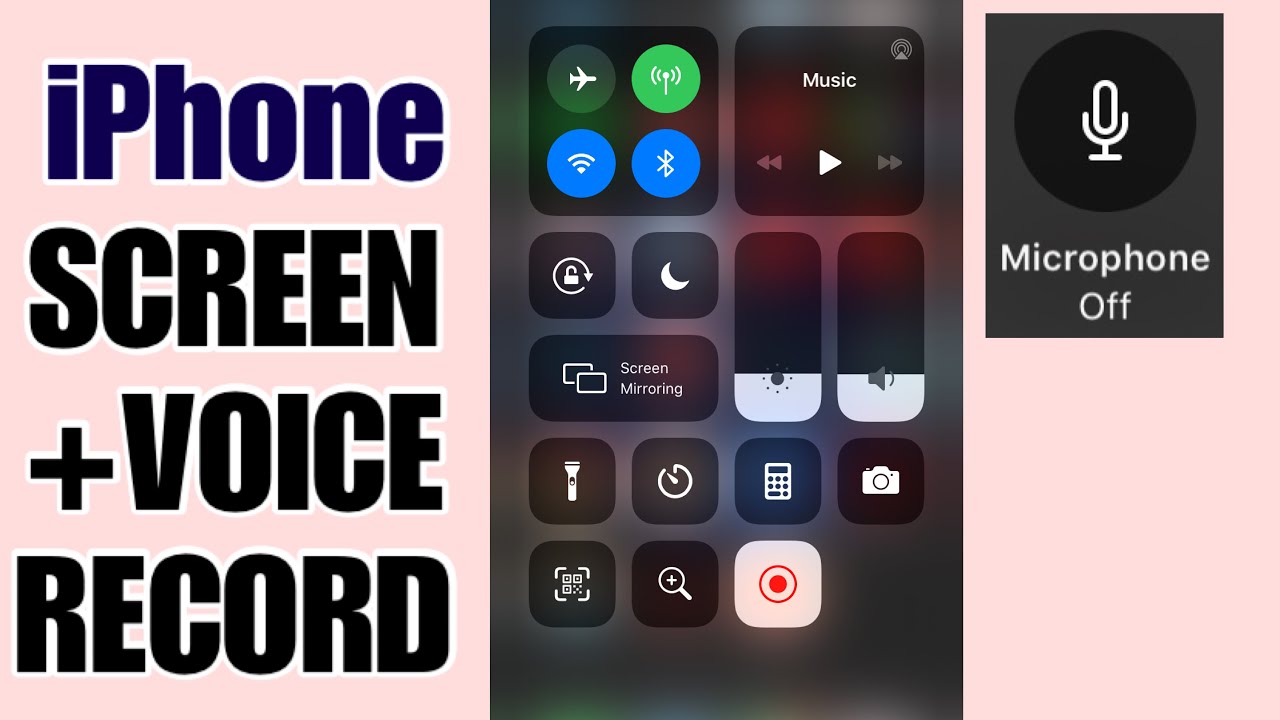
Tap Upload to OneDrive, GoogleDrive, or Dropbox option to upload the selected voice memo. Step 5: You will see a screen where you can choose a location on your cloud storage account. If you cannot see one of them here, please check settings. Step 4: Tap OneDrive, Google Drive or Dropbox icon. Select the voice memo which you want to transfer to your PC by tapping on it.
#Iphone voice recorder install#
Step 1: Install OneDrive, Google Drive or Dropbox on your iPhone and sign in to the app. If you have installed OneDrive, Google Drive, or Dropbox on your iPhone, you can transfer voice memos with ease. Method 3 of 3 Use OneDrive, Google Drive, or Dropbox to transfer voice memos Step 5: You should now see your voice memos from iPhone under Voice Memos folder. In the above path, “C” is your Windows 10’s drive, and UserName is your actual user account name. Step 4: Once the sync job gets over, open up the drive where Windows 10 is installed (usually it’s “C” drive), and navigate to the following location:Ĭ:\Users\UserName\Music\iTunes\iTunes Media\Voice Memos Would you like to copy these voice memos to your iTunes library?” message, click Copy Voice Memos button. If you see the following dialog with “The iPhone contains voice memos. Right-click on your iPhone’s name, and then click Sync option. In the left pane of iTunes, you should now see, your iPhone’s entry. Step 2: Connect your iPhone to your Windows 10 PC using the provided cable. Skip this step if it’s on your PC already. Step 1: Download iTunes, and install the same. Method 2 of 2 Use iTunes to transfer iPhone voice memos to Windows 10 PCĭid you know that you can also use the official iTunes program to transfer iPhone voice memos to Windows 10 PC? Yes, it’s possible. If you have added your email account to Windows 10 Mail app or you have setup Windows Live Mail or any other desktop email client, you can download the voice memos without opening the web browser. Step 6: On your Windows 10 PC, sign in to your email account, and then download the voice memo attachment. You just type in your email address, and then tap Send to send the selected voice memo. Step 5: The Mail app automatically attaches the selected memo and fills in the Subject field. If you can see the Mail app, please check Settings. Note that you cannot send more than one voice memo at a time. Step 2: Tap on the voice memo that you want to send via email to your Windows 10 computer. You need to transfer one-by-one, but that should not be a problem unless you have hundreds of voice memos on your iPhone. The only catch in this method is that you can’t transfer multiple voice memos at once.

Transferring iPhone voice memos to Windows 10 computer via email is probably the easiest and fastest way out there. Transfer iPhone voice memos to Windows 10 PC via email


 0 kommentar(er)
0 kommentar(er)
